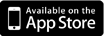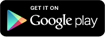User Guide
Follow the User Guide videos and become friends with IssMan.
Quick Start Guide
This Quick Start Guide walks you through the basics of IssMan. You will quickly learn how to start up a project, create a report within that project and then start adding issues. Once you have been through this guide you will know how to use IssMan for Quality Assurance.
Start a Project
Once you have created an account with IssMan you are ready to setup your first Project. Setting up a project is really easy and can be done with a few clicks. Here is how.
- From the Main Menu Click “Projects”
- Then click “Add Project”
- Fill in at least a Project Name
- Press “Done” in the upper right corner
That’s it! You have created a project. You are now ready to start creating reports within the project you just created.When you get a ton of projects in your project list you will most likely benifit from using the “Sort By” function and the “Filter By” function to narrow down the project list.
Create a Report
Once you have created a Project in IssMan you are ready to setup your first Report. It only takes a few clicks to create a Report which connects to one of your proiects. In this quick start guide we will connect it to the Sample Project that we just created. Follow these steps to get going.
- From the Main Menu Click “Reports”
- Then click “Add Report”
- Choose which Project you want to connect to
- Fill in at least a Report Name
- Press “Done” in the upper right corner
Yes you did it! You have created your first report. You are now ready to do what matters the most, namely adding issues to your report.As the in project list you will most likely benifit from using the “Sort By” function and the “Filter By” function to narrow down the report list.
Add an Issue
After setting up a Report you are ready to add your first Issue. In this example we will add an issue, connect it to a specific project and report within. Afterwards we will be giving the issue a priority and add a photo too. Lets get going!
- From the Main Menu Click “Add issue”
- Choose which Project you want to connect to
- Then choose which Report you want to connect to
- At least fill in the Component Name
- Additionally give the issue a priority
- If you wish add a photo and edit it as well
- Press “Done” in the upper right corner
Your are on a roll! I think you just realised that adding issues isn’t that hard. Next up for you is to do proper Punch Lists with IssMan. Enjoy!
How to create an account
Once you have downloaded the app and it opens, you are able to create an account. All you have to do is to fill in user informations, agree to the Terms og Service and press Create Account”.
- From the Start Screen Click “Create Account”
- Fill in First Name and Last Name
- Then fill in email and password
- Agree to the Terms of Service
- Press “Create Account” below
That’s it! You have created an account. All you have to do now is to login and get started with IssMan.
How to sign in
Once you have downloaded the app and created an account, you are able to sign in. All you have to do is to fill in user informations and press “Sign In”.
- From the Start Screen Click “Sign In”
- Fill in your email
- Then fill in your password
- Press “Sign In” below
That’s it! You are now ready to start using IssMan for Quality Assurance and making Punch Lists.
How to create a project
Once you have created an account with IssMan you are ready to setup your first Project. Setting up a project is really easy and can be done with a few clicks. Here is how.
- From the Main Menu Click “Projects”
- Then click “Add Project”
- Fill in at least a Project Name
- Press “Done” in the upper right corner
That’s it! You have created a project. You are now ready to start creating reports within the project you just created.When you get a ton of projects in your project list you will most likely benifit from using the “Sort By” function and the “Filter By” function to narrow down the project list.
How to create a report
Once you have created a Project in IssMan you are ready to setup your first Report. It only takes a few clicks to create a Report which connects to one of your proiects. In this quick start guide we will connect it to the Sample Project that we just created. Follow these steps to get going.
- From the Main Menu Click “Reports”
- Then click “Add Report”
- Choose which Project you want to connect to
- Fill in at least a Report Name
- Press “Done” in the upper right corner
Yes you did it! You have created your first report. You are now ready to do what matters the most, namely adding issues to your report.As the in project list you will most likely benifit from using the “Sort By” function and the “Filter By” function to narrow down the report list.
How to add an issue
After setting up a Report you are ready to add your first Issue. In this example we will add an issue, connect it to a specific project and report within. Afterwards we will be giving the issue a priority and add a photo too. Lets get going!
- From the Main Menu Click “Add issue”
- Choose which Project you want to connect to
- Then choose which Report you want to connect to
- At least fill in the Component Name
- Additionally give the issue a priority
- If you wish add a photo and edit it as well
- Press “Done” in the upper right corner
Your are on a roll! I think you just realised that adding issues isn’t that hard. Next up for you is to do proper Punch Lists with IssMan. Enjoy!
How to export reports
When you have created a report and added issues within the report you are able to export to the pdf, csv or doc. To do this you have to follow the steps below.
- From the Start Screen Click “Export”
- Choose a project
- Then choose a report within
- Additionally view/change export settings
- Press the “Export” button
- Add recipients
- Press the “Send Report” button
That’s all it takes to export and send reports to yourself, your team or other coworkers.
How to share a project
Once you have created a project you are able to share and collaborate with your team and colleagues. To achieve this you will be adding a so called co-admin. Follow the steps below to do so.
- From the Start Screen Click “Projects”
- Choose the project you wan’t to share
- Press “Edit” in the top right
- Go to the “Share” tab
- Add any number of co-admins
- Press “Done” in the top right
That’s all it takes to share a projcet with any of your team members and colleagues.
How to add a company logo
If you want your reports to represent your company by adding a logo to all your report exports, here is how to do just that.
- Go to your account
- View the User Info
- Add the intented logo
- Press “Done” in the top right
From now on the uploaded logo will be added to your reports. If you are looking for further report customisation that is done within the export process.